Jak podłączyć telewizor do komputera zamiast monitora?

Jeśli zamiast monitora podłączysz zwykły telewizor do komputera, będziesz mógł oglądać ulubione filmy i programy telewizyjne na dużym ekranie, co znacznie poprawia jakość obrazu. Połączenie dwóch urządzeń nie sprawia szczególnych trudności i odbywa się na kilka sposobów bez udziału specjalisty.

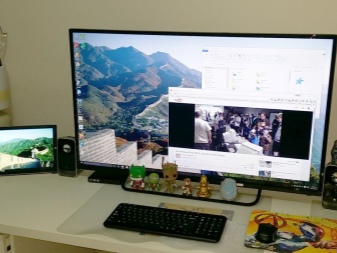
Zalety i wady
Przed podłączeniem telewizora do komputera zamiast monitora musisz zrozumieć wszystkie zalety i wady obu opcji. Obiektywnie monitory są znacznie wygodniejsze niż ekrany nawet przy możliwie najszerszej przekątnej... W telewizorach nie można regulować ani wysokości, ani kąta nachylenia, w przeciwieństwie do komputerów. Specjalny wspornik nieznacznie koryguje sytuację, ale ten projekt wymaga wystarczającej ilości wolnego miejsca, którego może nie być w pomieszczeniu. Ponadto nawet najmniejszy telewizor ma dużą wagę i wyjątkowe wymiary, więc postawienie go na kompaktowym biurku komputerowym po prostu nie będzie działać.
Od ekranu komputera do osoby pracującej musi być odstęp 50 centymetrów., ale w sytuacji z ekranem telewizora o przekątnej większej niż 30 cali odległość ta musi zostać zwiększona ze względu na niemożność jednoczesnego objęcia jednym spojrzeniem całego obszaru. Ta zasada, znowu, nie zawsze jest możliwa na małych przestrzeniach. Jeśli telewizor jest używany do gier, ciągły ruch wzroku z jednego punktu do drugiego bardzo męczy oczy.


Nie sposób nie wspomnieć o Input Lag - opóźnieniu w przetwarzaniu sygnału, które występuje podczas używania telewizora jako monitora. Jest to szczególnie widoczne podczas łączenia gier komputerowych i online, dlatego ich fani muszą zwracać uwagę na ten parametr. Input Lag, mierzony w milisekundach, nie powinien przekraczać 40. Nawiasem mówiąc, czas reakcji piksela w nowoczesnych modelach nie odgrywa szczególnej roli.
Jeśli mówimy o jednoznacznych zaletach telewizora w stosunku do ekranu komputera, to mówimy o lepszym zdjęciu... Telewizor wygrywa w takich aspektach, jak paleta kolorów, funkcjonalność, personalizacja i częstotliwość odświeżania. Telewizor można jednocześnie podłączyć do komputera i anteny. Tryby zmienią się, po prostu naciskając przycisk w ciągu kilku sekund.
Ponadto obecność dobrych głośników to wyraźna zaleta.


Jaki telewizor wybrać?
Aby wybrać telewizor zamiast monitora, należy upewnić się, że zapewnia on odpowiednią jakość obrazu oraz że dostępne jest podświetlenie LED. Ponieważ panele plazmowe szybko tracą na popularności ze względu na krótki okres użytkowania, pierwszeństwo powinny mieć wyświetlacze LCD. Matryce ciekłokrystaliczne zapewnią wysoką rozdzielczość ekranu, co z kolei znacznie poprawi jakość obrazu. Ponadto zazwyczaj zapewniają obsługę FullHD oraz mają wygodne i zrozumiałe menu. Dobrym wyborem jest monitor bezprzewodowy, który może łączyć się z siecią za pomocą Wi-Fi.
Jedną z najbardziej udanych opcji gier jest model Samsung UE50NU7470U. Pomimo tego, że dość duży ekran ma przekątną 49,5 cala, korzystanie z niego jest bardzo wygodne. Urządzenie można połączyć z komputerem na kilka sposobów, w tym przez podłączenie kabla Wi-Fi i LAN. Technologia Dynamic Crystal Color i rozdzielczość 4K zapewniają żywe i szczegółowe obrazy. Taki telewizor waży całkiem sporo – około 13 kilogramów.


Dobrym rozwiązaniem zarówno do grania, jak i oglądania jest telewizor. Toshiba 32L5780EC. Za jakość obrazu odpowiada przekątna 32 cali, a także rozdzielczość ekranu 1366×768. Wygodę połączenia zapewniają 2 złącza na kabel HDMI oraz 2 porty USB. Kąt widzenia sięga 178 stopni, a podświetlenie LED i diody po bokach odpowiadają za brak olśnienia na krawędziach. Inne zalety modelu to wysokiej jakości dźwięk, zabezpieczenie przed dziećmi i wyłącznik czasowy.


Telewizja LG 43LK5100PLB ma przekątną 43 cale i rozdzielczość 1920 na 1080. Funkcja Full HD tworzy wciągający efekt na to, co dzieje się na ekranie. Telewizor można łatwo podłączyć zarówno do jednostki systemowej komputera PC, jak i do specjalistycznej konsoli do gier. Dźwięk wysokiej jakości zapewnia system Virtual Surround. Ponadto, w obecności specjalnej powłoki ekranu, która chroni przed odblaskami.


Rozważany jest inny odpowiedni telewizor Samsung UE40NU7170UXRU, którego przekątna wynosi 49 cali. Ekran można podłączyć do jednostki systemowej na kilka sposobów, ponadto urządzenie posiada wbudowaną funkcję Plug & Play.
Telewizorem tym będzie można sterować nie tylko zwykłym pilotem, ale nawet smartfonem.

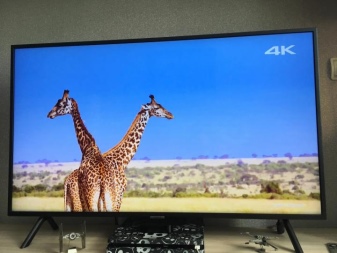
Instrukcje krok po kroku dotyczące podłączania
Aby zmienić telewizor w ekran komputera, należy zacząć od zakupu optymalnego modelu. Do częstego i zróżnicowanego użytkowania lepiej jest użyć modelu o przekątnej od 26 do 27 cali, a także rozdzielczości w zakresie od 1920x1080 do 2560x1440. Istnieje kilka sposobów na dokonanie „transformacji”, zarówno przewodowej, jak i bezprzewodowej. Jeśli masz kabel, telewizor jest połączony z jednostką systemową za pośrednictwem VGA, DVI lub HDMI. Metoda bezprzewodowa polega na utworzeniu sieci lokalnej lub bezpośredniego połączenia Wi-Fi. Możliwe jest również zastosowanie specjalnych adapterów.
Połączenie kablowe HDMI jest często wybierane w celu uzyskania wysokiej jakości obrazu i czystego dźwięku. Do jego realizacji konieczne jest, aby odpowiednie złącze było obecne zarówno w telewizorze, jak i na karcie graficznej komputera. Gdy pierwsza wtyczka kabla zostanie włożona do złącza komputera, a druga do portu TV, naciśnij przycisk Input na pilocie, a następnie włącz HDMI jako główne źródło. Jeśli wszystko zostanie zrobione poprawnie, ekran trochę mignie, a następnie pojawi się na nim pulpit podłączonego komputera. W przypadku jakichkolwiek błędów wyświetlania należy odpowiednio dostosować pulpit.


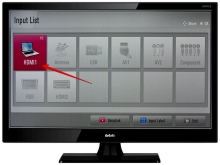
Aby to zrobić, kliknij prawym przyciskiem myszy dowolny pusty fragment pulpitu, poczekaj, aż pojawi się menu i postępuj zgodnie z łańcuchem „Właściwości - Parametry”. Naciśnięcie przycisku „Zaawansowane” pozwoli Ci wybrać wymaganą rozdzielczość - z reguły ustawiona jest maksymalna. Zakładka „Ustawienia ekranu” pozwala ustawić ekran telewizora jako główny, a ekran komputera jako dodatkowy. Jeśli telewizor nie przesyła dźwięków, kliknij prawym przyciskiem myszy obraz głośnika na pasku powiadomień... Przechodząc do menu „Urządzenie odtwarzające”, musisz wybrać swój telewizor na liście podłączonych urządzeń, a następnie kliknąć go prawym przyciskiem myszy i potwierdzić „Użyj jako domyślny”.
Połączenie przez VGA i DVI „Tulipany” odbywa się zgodnie z podobnym schematem. Aby utworzyć połączenie VGA, potrzebujesz odpowiedniego kabla. Zazwyczaj pierwszy koniec przewodu jest wkładany do odpowiedniego złącza na karcie graficznej, a drugi do portu w telewizorze. Możesz także użyć kabla DVI-VGA, jeśli istnieje potrzeba jednoczesnego podłączenia zwykłego monitora i telewizora do jednostki systemowej. Wygodniej jest podłączyć duży komputer za pomocą kabla DVI, który może zapewnić transmisję wysokiej jakości.
Należy dodać, że oprócz kabla VGA lub DVI trzeba będzie dokupić specjalny kabel audio wyposażony w standardową wtyczkę 3.5.


Po podłączeniu końcówek kabla do odpowiednich gniazd w telewizorze i komputerze oraz podłączeniu kabla audio do wyjścia oznaczonego „Audio-In” należy włączyć komputer i telewizor. W menu TV jako główne źródło sygnału wybrane jest VGA lub DVI. Można to zrobić, naciskając przycisk Input na pilocie.
Telewizor, oryginalnie wyposażony w moduł Wi-Fi, można nawet podłączyć do smartfona. Dlatego najłatwiej jest podłączyć zarówno komputer osobisty, jak i sam telewizor do sieci domowej za pomocą routera. Jeśli telewizor nie ma wbudowanego modułu, wymagany jest dodatkowy zakup adaptera. Możesz jednak zsynchronizować oba urządzenia bez tego, dzięki technologiom Intel WiDi i Miracast. Aby połączenie WiDi było udane, komputer musi mieć system operacyjny starszy niż Windows 7 i pobrany program Intel Wireless Display. Nowoczesne modele są jednak najczęściej sprzedawane z wbudowaną obsługą Miracast.
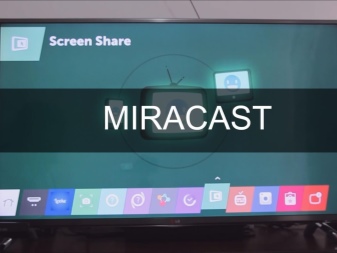

Przede wszystkim w telewizorze aktywowana jest wymagana technologia - WiDi lub Miracast. Zwykle ta funkcja jest początkowo włączona, ale jeśli nie, musisz użyć funkcji „Screen Mirroring”. Ponadto w przypadku WiDi na komputerze jest zainstalowane narzędzie Intel Wirelles Display. Po jego otwarciu należy uruchomić polecenie „Wireless Monitor”, które pozwala na nawiązanie połączenia.
Podczas połączenia program będzie wymagał również wybrania kodu zabezpieczającego, który pojawi się na monitorze telewizora. Jeśli mówimy o Miracast, pasek Charms będzie musiał być wyświetlany na pulpicie. Przechodząc do sekcji „Urządzenia”, należy kliknąć „Projektor”, a następnie uruchomić funkcję „Dodaj wyświetlacz bezprzewodowy”.
Połączenie komputera i telewizora przez sieć lokalną będzie wymagało specjalnego oprogramowania. Przede wszystkim użytkownik będzie musiał pobrać i skonfigurować serwer DLNA, co można zrobić za pomocą licencjonowanego programu o nazwie „Home Media Server”. Po zainstalowaniu oprogramowania musisz zmienić niektóre ustawienia i podłączyć sam telewizor do jednostki systemowej za pomocą kabla LAN.
Lepiej wyłączyć telewizor przed rozpoczęciem konfiguracji.
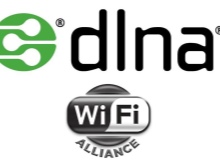


Następnie oprogramowanie uruchamia się na komputerze. Po otwarciu sekcji „Ustawienia” musisz przejść do zakładki „Urządzenia”, a następnie rozpocząć wyszukiwanie, klikając przycisk. Po zakończeniu skanowania program pokaże wszystkie dostępne urządzenia, z listy których musisz znaleźć swój telewizor. Kliknięcie nazwy jego modelu potwierdzi połączenie z serwerem multimediów. Następnie użytkownik będzie musiał ponownie otworzyć element „Ustawienia” i przejść do sekcji „Zasoby multimedialne”.
Kliknięcie przycisku „Dodaj” i wybranie wymaganych folderów na dysku twardym utworzy do nich dostęp od strony telewizora. Najłatwiej to zrobić, wybierając wszystkie dyski lokalne w folderze Mój komputer. Gdy wszystkie wymagane pliki są dostępne do oglądania na ekranie telewizora, możesz rozpocząć skanowanie, klikając przycisk „OK”.
Proces konfiguracji kończy się otwarciem serwera multimediów, dla którego wystarczy kliknąć przycisk „Start” znajdujący się w menu głównym tego programu.
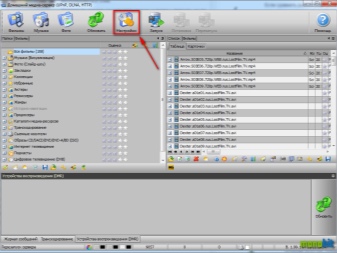
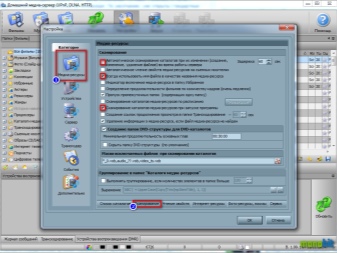
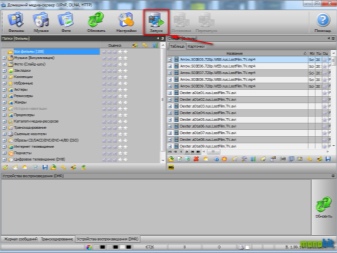
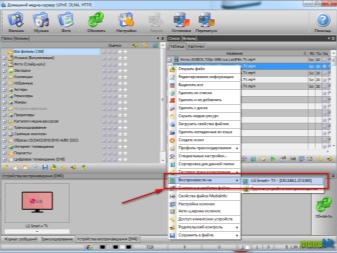
Warto dodać, że przed wykonaniem połączenia zabezpieczającego lepiej jest odłączyć oba urządzenia.... Dopiero po podłączeniu kabli można uruchomić telewizor i wybrać tryb połączenia za pomocą przycisku Źródło lub Wejście. Złącze wybrane na pilocie musi pasować do złącza, do którego podłączony jest przewód. Typ kabla określają złącza i porty znajdujące się z tyłu komputera. Po dalszym określeniu rodzaju złączy w telewizorze będzie można zrozumieć, jaki rodzaj kabla jest wymagany. Oznaczenie sygnału wejściowego na telewizorze umożliwi prawidłową konfigurację tego urządzenia.
Aby dostosować obraz na ekranie telewizora, możesz spróbować nacisnąć klawisz Display. Klawisz ten jest dość często aktywowany przez dodatkowe naciśnięcie klawisza Fn.Ponadto czasami brakuje samego słowa Display, a zamiast niego pojawia się odpowiedni obraz. W systemie Windows 7 naciśnięcie Windows + P powoduje wyświetlenie menu Projekt. W tej sekcji można wybrać żądany tryb wyświetlania zawartości pulpitu. Ponadto w dowolnej wersji możesz kliknąć prawym przyciskiem myszy pusty obszar pulpitu i wyświetlić menu „Rozdzielczość ekranu” lub „Właściwości”.
Sekcja Wiele ekranów pozwala wybrać, jak obrazy będą wyglądać na ekranie telewizora.

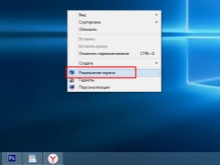
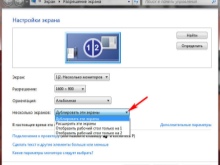
Aby uzyskać informacje na temat podłączania telewizora do komputera zamiast monitora, zobacz poniższy film.













Komentarz został wysłany pomyślnie.