Jak podłączyć komputer do telewizora za pomocą kabla?

Nowoczesna technologia została zaprojektowana w taki sposób, aby wygodnie łączyć ją ze sobą, aby zyskać nowe możliwości. Podłączając komputer do telewizora, użytkownik może oglądać treści wideo na dużym ekranie i korzystać z innych funkcji. Istnieje wiele możliwości synchronizacji sprzętu. Przyjrzyjmy się bliżej, jak podłącz komputer do telewizora za pomocą kabla.
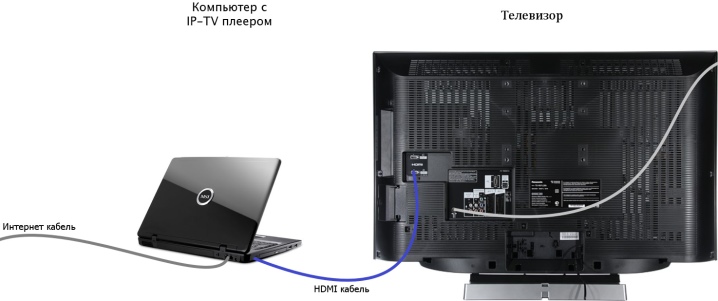
Po co to jest?
Odbiornik telewizyjny działa jako monitor podczas parowania komputera (lub laptopa) i telewizora. Użytkownik może zorganizować osobiste kino w domuzwłaszcza jeśli nadal masz podłączony głośnik. Oglądanie filmów, programów telewizyjnych, kreskówek i innych filmów na dużym ekranie dostarcza zupełnie innych emocji niż oglądanie na małym monitorze PC. To świetna opcja na spędzenie czasu z rodziną lub grupą przyjaciół. Telewizor może zastąpić zepsuty monitor do czasu zakończenia naprawy lub zakupu nowego sprzętu.
Być może po pierwszym podłączeniu użytkownik doceni zalety dużego ekranu i będzie z niego korzystał częściej.

Łącząc technikę, możesz zamień zwykły komputer w wygodną konsolę do gier dla całej rodziny... Jeśli rozmiar i jakość monitora nie pozwala w pełni docenić rozgrywki, możesz zwiększyć przyjemność z gry przy pomocy nowoczesnego telewizora. Wskazane jest uruchamianie gier z wysokimi szczegółami i doskonałą grafiką na ekranie o dużej rozdzielczości. Pamiętaj, że podłączenie telewizora nie poprawi wydajności Twojego komputera. Przeglądanie zdjęć i prezentacji domowych na dużym ekranie - wspaniała rozrywka w gronie bliskich. Rozświetli i dopełni Twój zwykły wieczór.

Jak się połączyć?
Istnieje kilka sposobów podłączenia komputera do telewizora. Każdy użytkownik wybiera dla siebie najwygodniejszą opcję spośród wszystkich możliwych. Do podłączenia PC i odbiornika TV używane są specjalne kable... Przed synchronizacją sprzętu należy dokładnie przestudiować obecność złączy.

Przez HDMI
Najbardziej praktyczna, wygodna i szeroko stosowana opcja łączenia technologii - za pomocą portów i kabla HDMI... Eksperci zalecają, aby nie oszczędzać na kablu, ponieważ od tego będzie zależeć jakość przesyłanego obrazu i dźwięku. Ten format w maksymalnym stopniu zachowuje nasycenie obrazu i czystość dźwięku. Główną cechą tej opcji jest to, że zarówno obraz, jak i sygnał dźwiękowy są przesyłane przez HDMI. Tylko nowoczesne modele telewizorów są wyposażone w port wymagany do połączenia, a nawet jeśli nie ma go na komputerze, będzie możliwa synchronizacja.

Jeśli Twój komputer ma tylko port VGA lub DVI, musisz użyć specjalnej przejściówki, którą możesz kupić w każdym sklepie elektronicznym. Dostarczany jest z kablem 3,5-3,5 mm do transmisji dźwięku. Kable HDMI są wybierane z różnych typów. W większości przypadków używane są opcje High Speed i Standard.... Różnica między nimi polega na jakości transmisji obrazu i dźwięku.
- Standardowy... Za pomocą tego kabla można transmitować materiał wideo i fotograficzny z rozszerzeniem 1080i lub 720p. Ta opcja jest bardziej przystępna cenowo.
- Wysoka prędkość... Druga opcja będzie kosztować więcej, ale dzięki niej możesz przesłać sygnał w szerokiej rozdzielczości, w tym 4K. Jeśli zamierzasz oglądać filmy 3D, ten kabel jest niezbędny.


A także musisz zwrócić uwagę na długość. Optymalny wskaźnik to 5 metrów.W zupełności wystarczy na wygodne połączenie, bez użycia przemiennika i utraty jakości obrazu.
Wybierając dłuższy kabel koniecznie musisz zwrócić uwagę na jego parametry techniczne... W takim przypadku przewód musi być wyposażony w repeater, który poprawi sygnał. W przeciwnym razie obraz będzie zaszumiony, a sygnał audio może sporadycznie zanikać.

Do synchronizacji telewizora i laptopa wyposażonego w port micro-HDM należy zakupić kabel tego formatu lub użyć adaptera do podłączenia. Proces łączenia obejmuje kilka kroków.
- Najpierw musisz wyłączyć sprzęt, którego używasz. Jeśli oba urządzenia są wyposażone w porty HDMI, wystarczy je podłączyć za pomocą odpowiedniego kabla. Używając przejściówki, podłącz kabel HDMI z telewizora do portu przejściówki OUTPUT i podłącz kabel z komputera do gniazda INPUT.
- Jeśli do wyjścia audio wymagany jest dodatkowy przewód, synchronizację przeprowadza się za pomocą kabla 3,5 mm. Są podłączone do głośników komputerowych i adaptera podłączonego do telewizora.
- Po zakończeniu parowania fizycznego musisz włączyć tę technikę. Za pomocą pilota otwórz menu telewizora, wybierz „Połączenia” i znajdź HDMI-PC na liście, która się otworzy. Jeśli wszystko zostanie wykonane poprawnie, obraz z monitora komputera zostanie zduplikowany na ekranie odbiornika telewizyjnego.
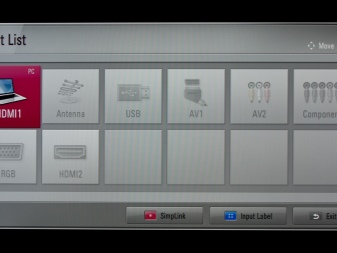
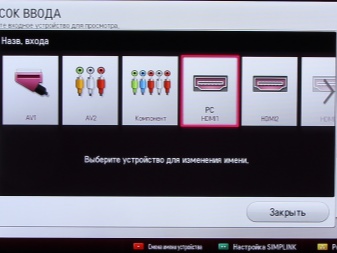
Przez VGA
Pomimo tego, że ta opcja jest uważana za przestarzałą, niektórzy użytkownicy nadal z niej korzystają. Prawie wszystkie telewizory są wyposażone w to złącze, ale często można je znaleźć na komputerach. Jeśli w sprzęcie komputerowym i telewizyjnym jest port VGA, ta metoda parowania jest najwygodniejsza i najprostsza. Główną wadą korzystania z portu VGA jest słaba jakość obrazu. Maksymalna obsługiwana rozdzielczość to tylko 1360x768 pikseli, więc nie będziesz mógł oglądać filmów w nowoczesnym formacie. Również przy użyciu tej metody parowania nie można przesyłać sygnału audio. W przypadku korzystania z kabla VGA dźwięk będzie odtwarzany przez głośniki podłączone do komputera.

Proces parowania odbywa się w następujący sposób:
- jeśli używasz stacjonarnego komputera wyposażonego w złącze VGA, z reguły monitor jest już do niego podłączony przez ten port;
- odłącz kabel od monitora i podłącz go do komputera;
- jeśli jednostka systemowa ma dodatkowe złącze, użyj go do synchronizacji;
- otwórz menu ustawień telewizora i wybierz nowy typ połączenia VGA-PC, a następnie obraz z monitora pojawi się na ekranie telewizora.
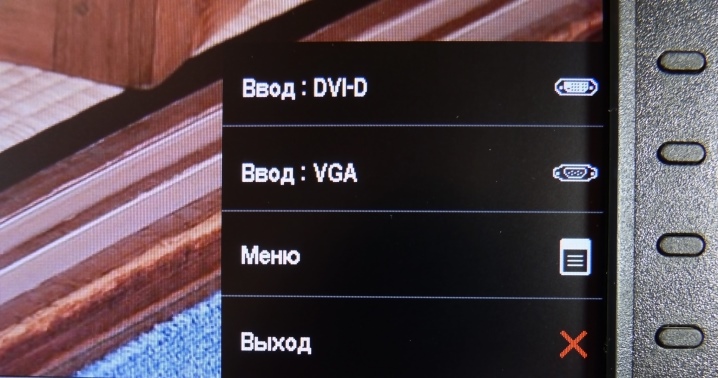
Przez DVI
Możesz także wybrać format DVI do podłączenia sprzętu. Ta opcja, podobnie jak HDMI, umożliwia przesyłanie wideo w szerokiej rozdzielczości (1980x1080 pikseli). W takim przypadku DVI przesyła tylko obraz, bez dźwięku. Wymagane złącze jest rzadko spotykane w telewizorach, więc potrzebujesz kabla DVI-HDMI... Koszt takiego przewodu jest dość przystępny (około 200-300 rubli) ze względu na fakt, że oba powyższe formaty używają identycznego algorytmu szyfrowania. Ponadto są kompatybilne elektrycznie i stykowo.
Synchronizacja przebiega tak samo, jak przy użyciu kabla HDMI. Dzieje się to w następujący sposób:
- sprzęt musi być wyłączony;
- podłącz kabel do współpracującego sprzętu, wkładając go do wymaganych złączy;
- włącz komputer i telewizor;
- otwórz menu odbiornika TV, uruchom pozycję ŹRÓDŁO lub WYJŚCIE i wybierz DVI-PC.
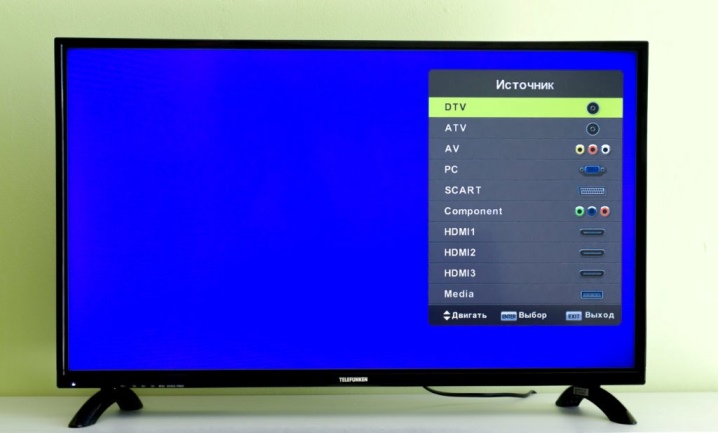
Przez LAN
Poza przedstawionymi powyżej opcjami, możesz podłączyć sprzęt za pomocą bezprzewodowego Internetu. Sygnał Wi-Fi jest transmitowany przez router przez kabel LAN... Do połączenia potrzebny jest kabel sieciowy i niezbędne złącza. Będziesz także musiał zainstalować serwer multimediów. Prace prowadzone są według następującego schematu:
- telewizor jest podłączony do routera za pomocą kabla sieciowego i złącza LAN; potem musisz zainstalować serwer multimediów: możesz pobrać niezbędny program w Internecie, jest on w domenie publicznej (narzędzie Home Media Server jest bardzo poszukiwane);
- następnie musisz przejść do ustawień narzędzia i wybrać telewizor;
- następnym krokiem jest zaznaczenie na komputerze sekcji, które chcesz wyświetlić na dużym ekranie;
- uruchomić oprogramowanie;
- włącz odbiornik TV, przejdź do parametrów, a następnie do sekcji „Źródło”; telewizor pobierze listę, w której pojawi się program do przeglądania plików z komputera;
- możesz podłączyć sprzęt bez użycia routera, bezpośrednio przez złącza LAN - wystarczy włożyć jeden koniec kabla do telewizora, a drugi do komputera; podczas parowania jednostki systemowej należy poszukać żądanego portu na tylnym panelu, w laptopie złącze znajduje się z boku.

Ważny! Jeśli zdecydujesz się użyć jednej z powyższych dwóch opcji parowania, musisz ustawić niezbędne ustawienia sieciowe w telewizorze - DHCP.
Można użyć dodatkowych opcji połączenia.
- Możesz podłączyć przestarzały model telewizora do komputera, korzystając z kabla kompozytowego („tulipany”). Ta metoda nie jest zalecana ze względu na niewystarczająco wysoką jakość obrazu, ale w niektórych przypadkach może być jedyną dostępną opcją.
- Kabel komponentowy ma podobną konfigurację. Jego charakterystyczną różnicą jest 5 kolorowych „tulipanów” zamiast standardowych trzech.

Możliwe problemy
Brak dźwięku po podłączeniu przez HDMI
Podczas parowania sprzętu przez port HDMI mogą wystąpić problemy z transmisją dźwięku... W większości przypadków problem tkwi w nieprawidłowych ustawieniach komputera. Musisz ustawić niezbędne parametry bez odłączania kabla. Proces konfiguracji krok po kroku dla systemu operacyjnego Windows wygląda następująco:
- przejdź do ustawień dźwięku na komputerze, w tym celu musisz znaleźć ikonę w postaci głośnika lub głośnika; znajduje się w prawym rogu paska zadań;
- kliknij go prawym przyciskiem myszy iw otwartym menu wybierz pozycję „Urządzenia odtwarzające” (można go również nazwać „Parametry dźwięku”);
- wówczas na monitorze pojawi się okno z listą podłączonych urządzeń; musisz wybrać telewizor z listy, będzie on wyświetlany pod nazwą marki;
- kliknij go prawym przyciskiem myszy i wybierz „Użyj tego urządzenia jako domyślnego”;
- potwierdź działania, klikając opcję „OK” i zamknij zakładkę.
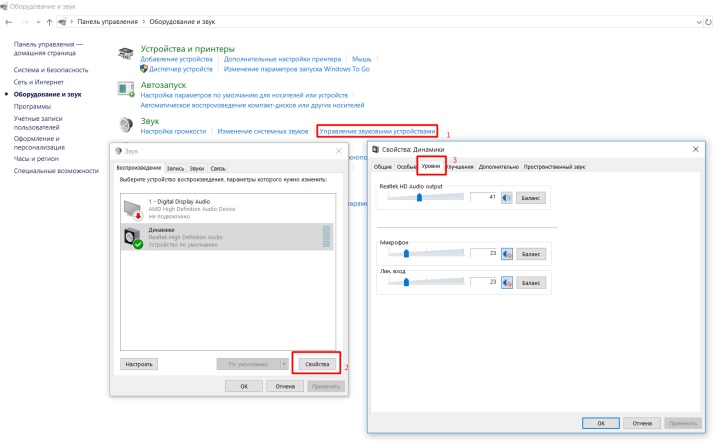
Aby rozwiązać problem w systemie MacOS, musisz wykonać następujące czynności:
- w lewym górnym rogu znajdź ikonę markowego jabłka; żądany element to „Ustawienia systemu”;
- następny parametr to „Dźwięk”;
- następnie musisz otworzyć zakładkę „Wyjście” i znaleźć telewizor, który ma być podłączony do komputera;
- kliknij raz nazwę odbiornika telewizyjnego, a następnie zamknij ustawienia; system wykona resztę czynności samodzielnie.
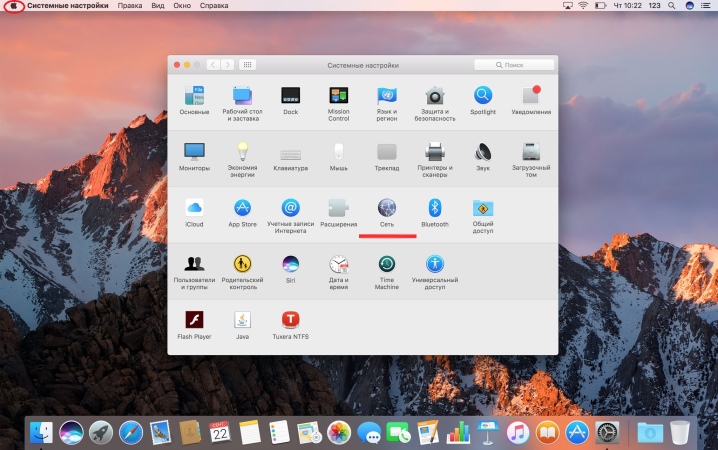
Pozwolenie
Innym częstym problemem, z którym często spotykają się użytkownicy, jest niewłaściwa rozdzielczość ekranu. W takim przypadku obraz zostanie przycięty lub nie będzie wystarczająco wyraźny. Rozważmy rozwiązanie problemu w dziesiątej wersji systemu Windows:
- W menu Start musisz znaleźć ikonę w kształcie koła zębatego.
- Następnie przejdź do sekcji „Ekran”.
- W pasku wyszukiwania musisz wpisać słowo „Rozdzielczość”, aby szybko znaleźć niezbędne ustawienia; raz kliknąć zakładkę „Zmień rozdzielczość ekranu” i wybrać żądane opcje.
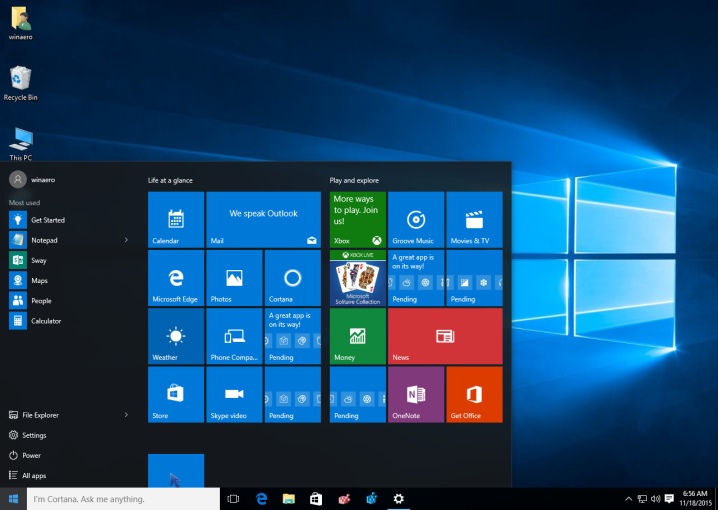
- W przypadku użytkowników Windows 7 praca odbywa się w następujący sposób:
- Kliknij prawym przyciskiem myszy dowolne wolne miejsce na pulpicie.
- Następnym krokiem jest „Personalizacja”.
- Następnie musisz wybrać zakładkę „Ekran” i „Ustawienia rozdzielczości ekranu”.
- Musisz zakończyć pracę, naciskając przycisk „OK”.
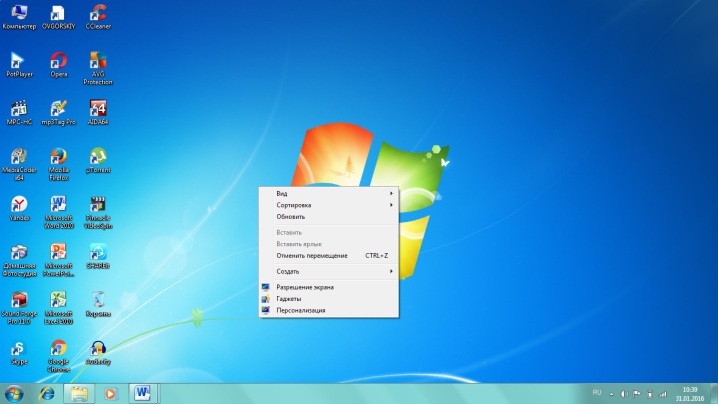
W przypadku właścicieli MacOS konfiguracja odbywa się w następujący sposób:
- najpierw musisz odwiedzić sekcję „Ustawienia systemu” i wybrać opcję „Monitory”;
- wszystkie podłączone monitory zostaną pokazane w oknie, które się otworzy; z reguły odbiornik telewizyjny będzie wyświetlany jako „Monitor 2”;
- musisz go kliknąć, a następnie wybrać żądaną rozdzielczość.
Jak podłączyć komputer do telewizora, patrz poniżej.













Komentarz został wysłany pomyślnie.