Dlaczego mój laptop nie widzi drukarki i co mam zrobić?

Awaria systemu lub defekt urządzenia może spowodować, że laptop przestanie rozpoznawać drukarkę po podłączeniu przez USB. Taka sytuacja pojawia się zarówno podczas ustawiania nowego sprzętu, jak i podczas pracy znaną techniką. Wiele tego typu problemów nie wymaga specjalnych umiejętności i można je łatwo wyeliminować na miejscu. W tym artykule dowiesz się, co zrobić, jeśli Twój laptop nie widzi drukarki i dlaczego masz te problemy.

Najczęstsze przyczyny
Usterki, przez które system nie odnajduje urządzenia można podzielić na kilka kategorie.
Często wiążą się z wadą fizyczną:
- uszkodzenie kabla USB lub nieprawidłowe działanie samego portu;
- nieprawidłowe połączenie;
- awaria wewnętrzna.



Laptop może nie widzieć drukarki i nie łączyć się z nią z powodu awaria w systemie.
To mógłby być:
- awaria usługi drukowania;
- błąd lub nieaktualny sterownik;
- uszkodzenie plików systemowych systemu operacyjnego;
- narażenie na działanie złośliwego programu (wirusa), który uniemożliwia instalację drukarki.
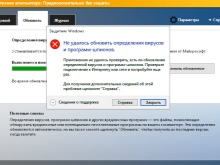
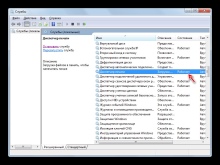
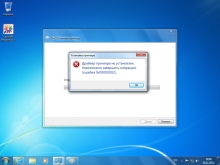
Są też inne powody:
- system widzi urządzenie zewnętrzne, ale nie drukuje dokumentu - jest to możliwe, jeśli domyślnie wybrana jest inna drukarka;
- niemożność rozpoczęcia pracy z powodu niewłaściwego wyjścia ze stanu hibernacji;
- laptop nie rozpoznaje nowego urządzenia z powodu błędu instalacji.
Jeśli do niedawna technika działała bezbłędnie, a potem nagle przestała działać, powinieneś najpierw sprawdzić ją pod kątem najczęstszych problemów. Podłączając nową drukarkę zaleca się dokładne przestudiowanie instrukcji.
Niektóre modele wymagają przestrzegania określonej sekwencji kroków, jeśli je złamiesz, urządzenie nie będzie działać poprawnie, a laptop go nie rozpozna.
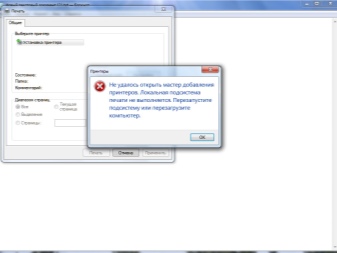
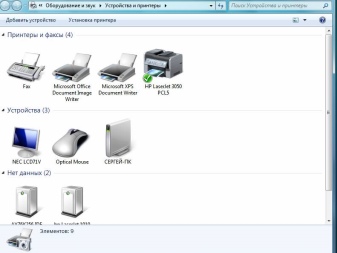
Co robić?
Użytkownik powinien rozpocząć od sprawdzenia pod kątem wad fizycznych.
- Sprawdź kabel USB pod kątem załamań, załamań lub śladów zębów zwierząt domowych. Czasami uszkodzenie jest niewidoczne dla oka, więc spróbuj użyć innego sznurka, aby przetestować technikę.
- Sprawdź port USB - może być luźny lub zatkany kurzem. Spróbuj podłączyć urządzenie do innego gniazda.
- Jeśli używasz różnych przejściówek lub bardzo długiego kabla, wymień je na krótsze.

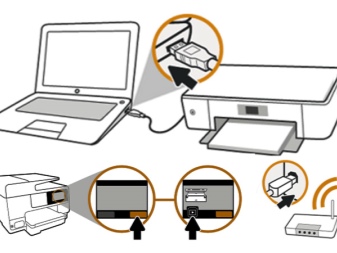
Uwaga - niektóre drukarki mają dwa przyciski zasilania. Jeden znajduje się na panelu przednim, a drugi z tyłu obudowy. Upewnij się, że oba są włączone.
Czasami powodem jest nieprawidłowe wyjście z trybu uśpienia lub hibernacji. Jeśli spróbujesz wysłać dokumenty do druku, a Komunikat o błędzie. W takim przypadku potrzebujesz uruchom ponownie laptopa. Problem może być związany z praca kierowców. Najpierw musisz się upewnić, że w systemie nie ma wirusów - sprawdź za pomocą oprogramowania antywirusowego.
Być może będziesz musiał ponownie zainstalować sterowniki. Odbywa się to w ten sposób:
- za pośrednictwem panelu sterowania otwórz „Menedżera urządzeń” i kliknij przycisk „Odśwież”;
- jeśli wszystko jest w porządku, w zakładce "Kolejka drukowania" znajdziesz swoją drukarkę;
- jeśli nie ma go na liście, otwórz „Inne urządzenia” i sprawdź, czy są jakieś ikony z żółtym wykrzyknikiem - oznacza to, że brakuje sterownika, można go zainstalować, klikając prawym przyciskiem myszy i wybierając odpowiedni element.
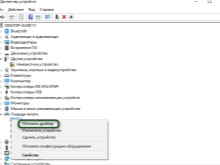
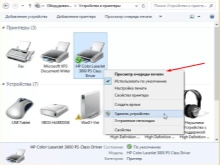
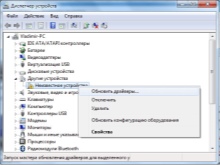
Często sprzęt jest dostarczany z dysk, który posiada całe niezbędne oprogramowanie od producenta. Możesz znaleźć na nim żądane pliki lub pobrać je z Internetu.
Być może nie ma sterownika związanego z działaniem nie drukarki, ale Kontroler USB... W takim przypadku żadne z urządzeń podłączonych do portu nie będzie działać. Stan tych sterowników można również sprawdzić w Menedżerze urządzeń na karcie Kontrolery USB i w razie potrzeby zaktualizować lub ponownie zainstalować. Windows ma dedykowaną usługę drukowania.
Jeśli się nie powiedzie, laptop widzi drukarkę, ale nic się nie dzieje. Aby wyświetlić listę usług, wykonaj następujące kroki:
- użyj skrótów klawiszowych Win + R, aby wyświetlić okno usługi;
- w wyświetlonym polu wpisz polecenie services. mgr;
- znajdź na liście „Menedżer wydruku” i upewnij się, że ma wybrany tryb automatycznego uruchamiania;
- możesz także spróbować zatrzymać, a następnie ponownie uruchomić usługę.

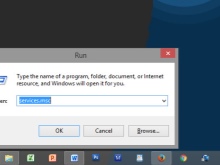
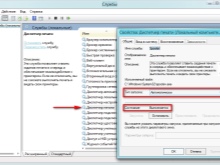
Jeśli masz wiele urządzeń do drukowania, na przykład w biurze, sprawdź, czy domyślnie wybrana jest właściwa drukarka. W Panelu sterowania przejdź do Sprzęt i dźwięk, a następnie Urządzenia i drukarki. Tam znajdź żądany model i wybierz „Użyj jako domyślny”, klikając prawym przyciskiem myszy. Następnie obok obrazu urządzenia pojawi się zielony znacznik wyboru.
Możesz także wyświetlić kolejkę drukowania i wyczyścić ją, aby usunąć niepotrzebne dokumenty.
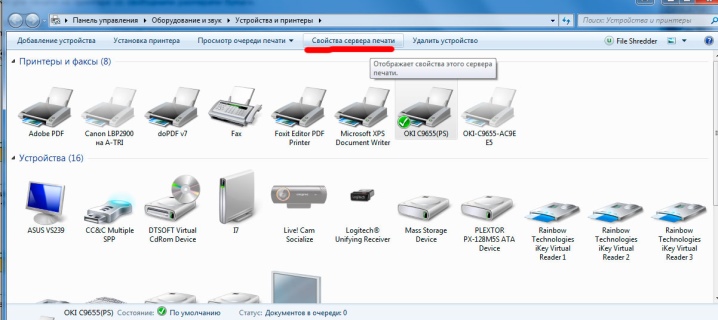
Spróbuj podłączyć drukarkę do innego komputera, możesz nawet spróbować drukować z telefonu - wspiera to wiele nowoczesnych modeli. Jeśli wszystko się udało, problem dotyczy systemu operacyjnego laptopa. Sprawdź integralność plików systemowych, korzystając z wiersza poleceń i uruchamiając skanowanie za pomocą sfc / scannow. Możesz też spróbować wróć do poprzedniego punktu przywracania, jeśli wcześniej urządzenie działało dobrze i masz pewność, że nic nie zmieniłeś w ustawieniach.
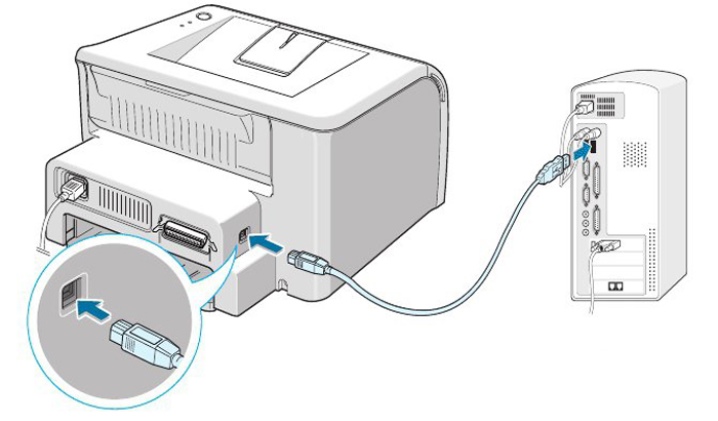
Czasami program antywirusowy wchodzi w konflikt z różnymi programami i zakłóca działanie urządzeń... Spróbuj wyłączyć go na chwilę i sprawdź, czy drukarka będzie drukować po tym. Może być konieczne dodanie go do listy wykluczeń oprogramowania antywirusowego, aby ten problem nie wystąpił ponownie. Nowoczesne modele często obsługują łączność Wi-Fi. Możesz użyć tej funkcji, jeśli pilnie potrzebujesz wydrukować dokumenty i nie masz czasu na rozwiązanie problemu lub nie możesz rozpoznać przyczyny.
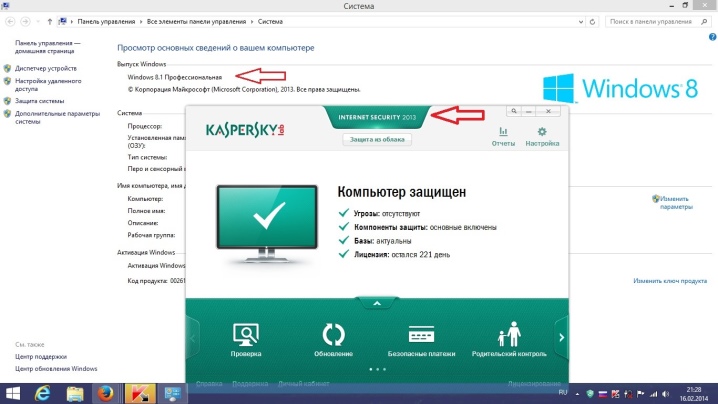
Przydatne porady
Istnieją wskazówki, które pomogą Ci uniknąć niektórych problemów technicznych:
- nie zapomnij o terminowym oczyszczeniu sprzętu i portów połączeniowych z kurzu i brudu, co wydłuży żywotność;
- uważaj na kable, nie zginaj ich ani nie skręcaj, lepiej też trzymać kable z dala od zwierząt;
- regularnie sprawdzaj system za pomocą oprogramowania antywirusowego i nie zapominaj o aktualizacjach oprogramowania;
- do pracy ze sterownikami można używać specjalnych programów - automatycznie analizują stan systemu, identyfikują przestarzałe komponenty i instalują niezbędne oprogramowanie w razie potrzeby.
Jeśli wypróbowałeś wszystkie metody, ale technika nadal nie działa, możesz skontaktuj się z centrum serwisowym w celu rozwiązania problemu. Specjaliści będą mogli przeprowadzać naprawy i wymieniać wadliwe części.



Poniższy film przedstawia niektóre powody, dla których drukarka nie jest podłączona do laptopa.













Komentarz został wysłany pomyślnie.