Jak podłączyć głośnik JBL do komputera i laptopa?

Gadżety mobilne stały się integralną częścią naszego życia. Są praktycznymi i funkcjonalnymi pomocnikami w pracy, nauce i życiu codziennym. Ponadto urządzenia przenośne pomagają urozmaicić wypoczynek i dobrze się bawić. Użytkownicy ceniący wysoką jakość dźwięku i kompaktowość wybierają akustykę JBL. Głośniki te będą praktycznym dodatkiem do laptopa lub komputera PC.

Jak połączyć się przez Bluetooth?
Głośnik JBL można podłączyć do komputera za pomocą technologii bezprzewodowej Bluetooth. Najważniejsze, że ten moduł jest wbudowany w laptopa i zastosowana akustyka. Najpierw spójrzmy na synchronizację z techniką działającą w systemie operacyjnym Windows.
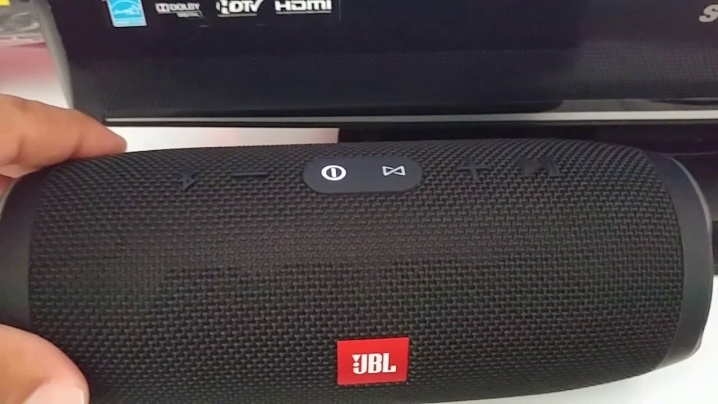
Jest to bardziej popularny system operacyjny, który zna wielu użytkowników (najczęściej używane wersje to 7, 8 i 10). Synchronizacja odbywa się w następujący sposób.
- Akustyka musi być podłączona do źródła zasilania.
- Głośniki powinny znajdować się blisko laptopa, aby komputer mógł szybko wykryć nowe urządzenie.
- Włącz sprzęt muzyczny i uruchom funkcję Bluetooth.
- Klawisz z odpowiednim logo należy wciskać do momentu pojawienia się migającego sygnału świetlnego. Wskaźnik zacznie migać na czerwono i niebiesko, wskazując, że moduł działa.
- Teraz idź do laptopa. Po lewej stronie ekranu kliknij ikonę Start (z logo Windows). Otworzy się menu.
- Podświetl kartę Opcje. W zależności od wersji systemu operacyjnego ten element może znajdować się w różnych miejscach. Jeśli używasz wersji 8 systemu operacyjnego, wymagany przycisk będzie znajdować się po lewej stronie okna z obrazem koła zębatego.
- Kliknij raz myszą pozycję „Urządzenia”.
- Znajdź element zatytułowany „Bluetooth i inne urządzenia”. Poszukaj go po lewej stronie okna.
- Uruchom funkcję Bluetooth. Będziesz potrzebował suwaka znajdującego się na górze strony. W pobliżu znajdziesz pasek stanu, który wskaże działanie modułu bezprzewodowego.
- Na tym etapie musisz dodać wymagane urządzenie mobilne. Klikamy myszą przycisk „Dodaj Bluetooth lub inne urządzenie”. Znajdziesz go na górze otwartego okna.
- Kliknij ikonę Bluetooth - opcja w zakładce "Dodaj urządzenie".
- Jeśli wszystko zostanie wykonane poprawnie, w oknie powinna pojawić się nazwa przenośnego głośnika. Aby zsynchronizować, musisz go kliknąć.
- Aby zakończyć procedurę, musisz kliknąć „Parowanie”. Ten przycisk będzie znajdować się obok nazwy kolumny.
Teraz możesz sprawdzić akustykę, odtwarzając dowolny utwór muzyczny lub wideo.


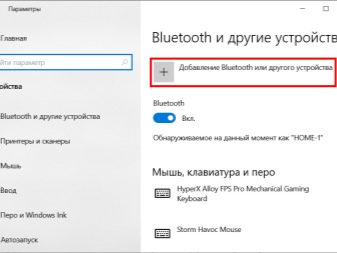
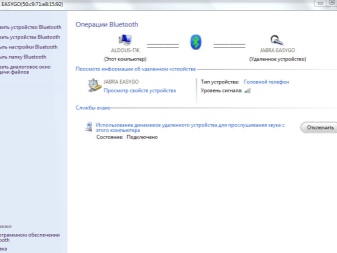
Urządzenia marki Apple działają w oparciu o własny system operacyjny Mac OS X. Ta wersja systemu operacyjnego znacznie różni się od Windows. Posiadacze laptopów mogą również podłączyć głośnik JBL. W takim przypadku pracę należy wykonać w następujący sposób.
- Głośniki należy włączyć, uruchomić moduł Bluetooth (przytrzymać przycisk z odpowiednią ikoną) i postawić głośniki obok komputera.
- Na laptopie musisz również włączyć tę funkcję. Symbol Bluetooth znajduje się po prawej stronie ekranu (menu rozwijane). W przeciwnym razie musisz poszukać tej funkcji w menu. Aby to zrobić, musisz otworzyć „Preferencje systemowe” i wybrać tam Bluetooth.
- Przejdź do menu ustawień protokołu i włącz połączenie bezprzewodowe. Jeśli zauważysz przycisk o nazwie „Wyłącz”, funkcja już działa.
- Po uruchomieniu wyszukiwanie urządzeń do połączenia rozpocznie się automatycznie.Gdy tylko laptop znajdzie głośnik mobilny, należy kliknąć nazwę i ikonę „Parowanie”. Po kilku sekundach połączenie zostanie nawiązane. Teraz musisz uruchomić plik audio lub wideo i sprawdzić dźwięk.

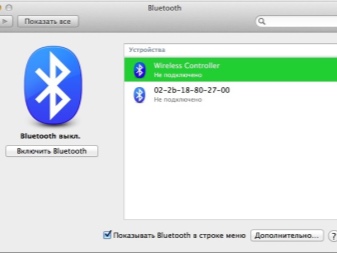
Funkcje w połączeniu z komputerem PC
System operacyjny na laptopie i stacjonarnym PC wygląda tak samo, więc nie powinno być problemów ze znalezieniem wymaganej zakładki lub przycisku. Główną funkcją synchronizacji z komputerem domowym jest moduł Bluetooth. Wiele nowoczesnych laptopów ma już wbudowany ten adapter, ale w przypadku zwykłych komputerów PC należy go kupić osobno. Jest to niedrogie i kompaktowe urządzenie, które wygląda jak dysk flash USB.


Pomocne wskazówki
Połączenie Bluetooth podczas aktywacji jest zasilane akumulatorem lub baterią akustyczną. Aby nie marnować ładunku urządzenia, eksperci radzą czasem zastosować przewodową metodę podłączenia głośników. Aby to zrobić, musisz użyć kabla 3,5 mm lub kabla USB. Można go kupić w każdym sklepie elektronicznym. Jest niedrogi. Jeśli synchronizujesz głośniki z laptopem po raz pierwszy, nie umieszczaj głośników daleko od niego. Optymalna odległość nie przekracza jednego metra.
Instrukcja obsługi musi wskazywać maksymalną odległość połączenia.


Połączenie przewodowe
Jeśli nie można zsynchronizować sprzętu za pomocą sygnału bezprzewodowego, można podłączyć głośniki do komputera przez USB. Jest to praktyczna i wygodna opcja, jeśli komputer nie posiada modułu Bluetooth lub jeśli potrzebujesz oszczędzać energię baterii. Wymagany kabel, jeśli nie znajduje się w pakiecie, można kupić w dowolnym sklepie z gadżetami i urządzeniami mobilnymi. Za pomocą portu USB głośnik jest podłączany w dość prosty sposób.
- Jeden koniec kabla musi być podłączony do głośnika w gnieździe ładowania.
- Włóż drugi boczny (szerszy) port do żądanego złącza komputera lub laptopa.
- Kolumna musi być włączona. Gdy tylko system operacyjny znajdzie podłączony gadżet, powiadomi użytkownika sygnałem dźwiękowym.
- Na ekranie pojawi się powiadomienie o nowym sprzęcie.
- Nazwa urządzenia muzycznego może wyglądać inaczej na każdym komputerze.
- Po podłączeniu musisz odtworzyć dowolny utwór, aby sprawdzić głośniki.
Zaleca się zapewnienie połączenia internetowego, ponieważ komputer może poprosić o aktualizację sterownika. Jest to program wymagany do działania sprzętu. Ponadto z głośnikiem może być dołączony dysk ze sterownikami. Pamiętaj, aby zainstalować go przed podłączeniem głośników. Do każdego modelu sprzętu akustycznego dołączona jest instrukcja obsługi.
Szczegółowo opisuje funkcje akustyczne, specyfikacje i połączenia.
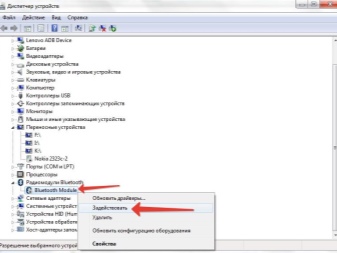

Możliwe problemy
Podczas parowania technologii niektórzy użytkownicy napotykają różne problemy. Jeśli komputer nie widzi głośnika lub nie słychać dźwięku po włączeniu, przyczyną mogą być następujące problemy.
- Stare sterowniki odpowiedzialne za działanie modułu Bluetooth czy odtwarzanie dźwięku. W takim przypadku wystarczy zaktualizować oprogramowanie. Jeśli w ogóle nie ma sterownika, musisz go zainstalować.
- Komputer nie odtwarza dźwięku. Problemem może być zepsuta karta dźwiękowa. W większości przypadków ten element należy wymienić i tylko fachowiec może go naprawić.
- Komputer nie konfiguruje automatycznie urządzenia. Użytkownik musi otworzyć parametry dźwięku na komputerze i wykonać pracę ręcznie, wybierając z listy niezbędny sprzęt.
- Niska jakość dźwięku lub wystarczająca głośność. Najprawdopodobniej przyczyną jest duża odległość między głośnikami a laptopem (PC) przy połączeniu bezprzewodowym. Im bliżej komputera są głośniki, tym lepszy będzie odbiór sygnału. Na dźwięk mają również wpływ ustawienia wyregulowane na komputerze.
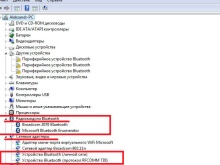

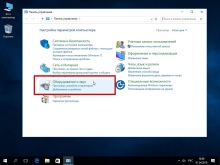
Jak zaktualizować sterownik?
Oprogramowanie musi być regularnie aktualizowane, aby zapewnić optymalną wydajność urządzenia mobilnego. To zajmuje tylko kilka minut.W większości przypadków system operacyjny powiadomi użytkownika o konieczności pobrania nowej wersji. Aktualizacja jest również potrzebna, jeśli komputer przestał widzieć akustykę lub jeśli występują inne problemy podczas podłączania lub używania głośników.
Instrukcje krok po kroku są następujące.
- Kliknij ikonę „Start”. Znajduje się w prawym dolnym rogu, na pasku zadań.
- Otwórz Menedżera urządzeń. Możesz znaleźć tę sekcję za pomocą paska wyszukiwania.
- Następnie znajdź model Bluetooth i kliknij go prawym przyciskiem myszy. Otworzy się menu.
- Kliknij przycisk „Aktualizuj”.
- Aby komputer mógł pobrać sterownik z sieci World Wide Web, musi być w jakikolwiek sposób podłączony do Internetu - przewodowo lub bezprzewodowo.

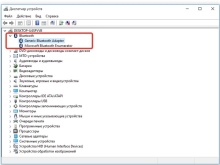
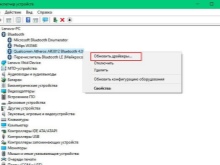
Zalecane jest również pobranie nowego oprogramowania sprzętowego dla sprzętu audio.
Marka JBL opracowała osobną aplikację specjalnie dla swoich produktów - JBL FLIP 4. Za jej pomocą można szybko i łatwo zaktualizować firmware.
Aby uzyskać informacje na temat podłączania głośnika JBL do komputera i laptopa, zobacz poniższy film.













Komentarz został wysłany pomyślnie.